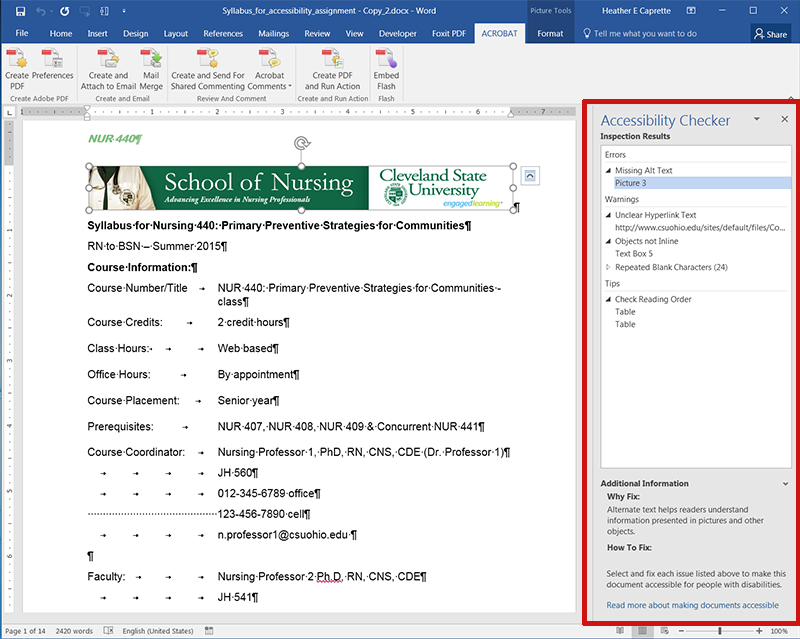2.12: Word's Built-in Accessibility Checker
- Page ID
- 51897
Word has an accessibility checker that can be run on an open document by going under the File menu, and clicking on the Check for Issues drop down menu next to Inspect Document. Select Check Accessibility, the middle option. This option is outlined in the image below.
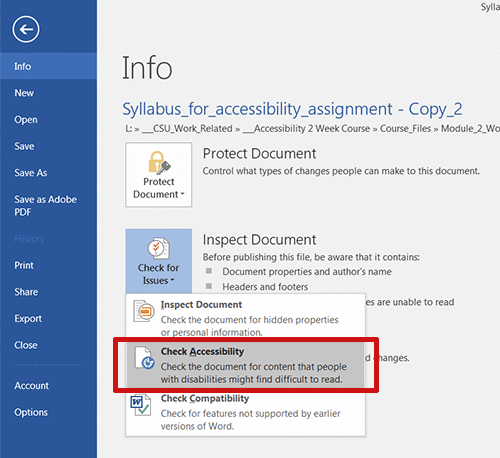
The Accessibility Checker is a good place to start when creating an accessible document out of an existing Word document, or to check how accessible a document is that you are currently working on. The Accessibility Checker pane will open on the right side and you will see Errors, Warnings and Tips. I’ve heard some trainers say that Errors are the things you must fix, Warnings are the things that should be fixed and Tips aren’t as critical but should still be looked at. My advice is to look at it all carefully, and use what you’ve learned in this module to repair what you think are issues. Word provides information about each issue when you select it in the Accessibility Checker pane, at the bottom. It explains why you should fix it and gives an explanation of how.