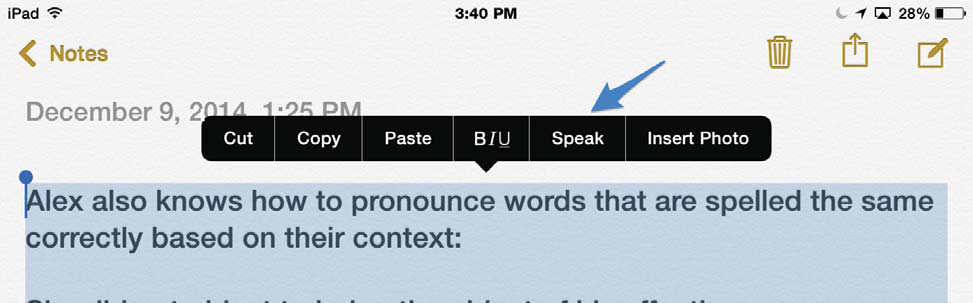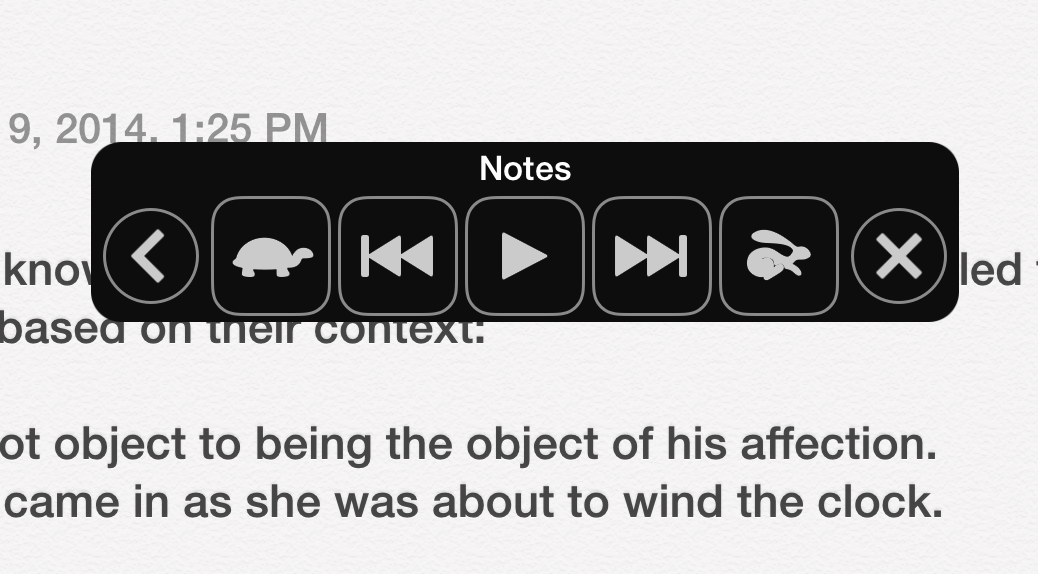In addition to VoiceOver, iOS 8 includes support for the following speech technologies: Speak Selection, Speak Screen, and Speak Auto-text. The options for these speech features can be accessed under a new Speech pane found under Vision in Accessibility. There you can tap Voices and choose from the many languages supported in iOS 8, and for some languages you can even choose different dialects (U.S. English, Australian English, etc.). Many of the dialects allow you to download enhanced quality voices for even better results, but note that these voices take up some space on your device. Some devices running the latest A7 and A8 processors (iPad Air, iPad mini with Retina and iPhone 5s and later) also support the same Alex voice that has been available on the Mac, providing even higher quality text-to-speech support.
Speak Selection speaks selected text in email, web pages and any document where there is text that can be selected. Use of this feature requires two steps.
- Turn it on: in Accessibility > Speech tap the On/Off switch for Speak Selection. Use the slider to adjust the speaking rate.
- Select text (this will depend on the app, but in Safari you tap, hold and let go, then use the blue handles to make a selection. From the popover menu, choose Speak and you will hear the selected text spoken aloud
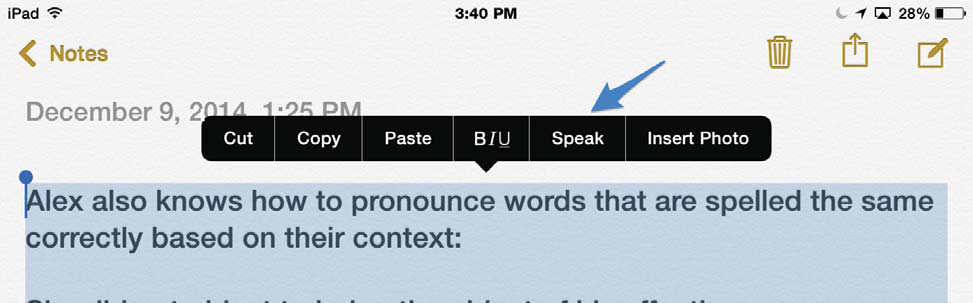
Figure \(\PageIndex{1}\): Popover menu for a selection showing the Speak option.
Since iOS 6, Speak Selection can highlight words as the selected text is spoken aloud. To enable word highlighting, go to Accessibility > Speech and make sure Highlight Content is enabled.
[video]
Speak Screen in iOS 8 Video: https://www.youtube.com/watch?v=WYpzKPyTyGM
Speak Screen is a new feature in iOS 8 that is similar to Speak Selection but does not require the user to make a selection first. With Speak Screen you perform a gesture (swiping down with two fingers from the top of the screen) and the device will speak everything that is on the display (including buttons and other interface elements). If you prefer, you can use Siri to activate Speak Screen. Just activate Siri and say “Speak Screen” and it should start reading the current screen aloud. Speak Screen has a popover controller with a number of options for pausing and resuming speech, adjusting the speech rate, and navigating the selection on the screen. This popover menu can be moved to the side as needed by tapping the arrow on the left side, or you can exit Speak Screen by tapping the X on the right side.
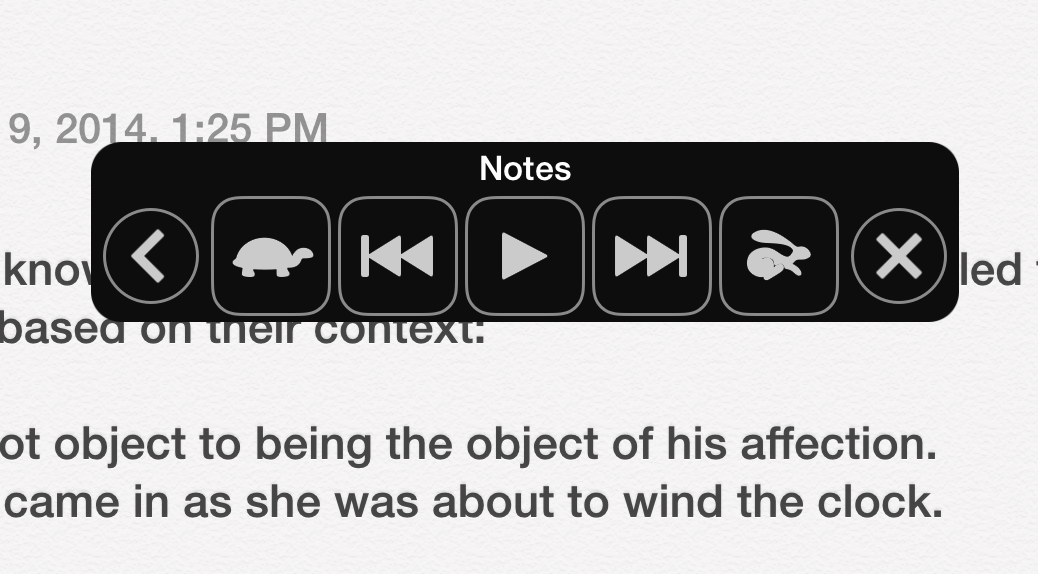
Figure \(\PageIndex{2}\): Speak Screen options popover menu.
Speak auto-text: automatically reads the auto-corrections suggested when you start typing some words, as well as the auto-capitalizations. This can save you from typing the wrong thing in email messages, social-media posts and more.